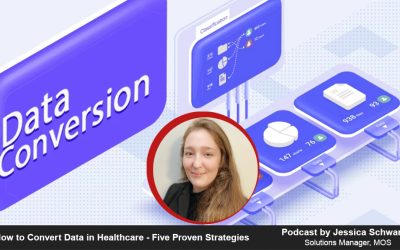One among the leading business process outsourcing companies in U.S., Managed Outsource Solutions have years of experience in serving diverse businesses to meet their data entry, document scanning and document conversion goals.
In today’s podcast, Julie Clements, one of our Chief Solutions Officers discusses the key steps for converting multiple images to a Single PDF with Preview App.
Read Transcript
Portable Document Format or PDF is a file format that is used very commonly across the world. PDF was developed to create a file format that would maintain fixed file formatting. Its cross-platform compatibility enables documents to be viewed on almost any mobile device or computer. PDF conversion is one of the most sought-after data conversion services that a document conversion company provides. Given the popularity of the PDF format, there is no wonder that Mac OS is provided with native support for viewing and creating PDF files.
With PDF conversion, files can incorporate not just text, but also graphics, photographs and illustrations or any kind of image that you need. PDF displays the exact same content and layout no matter which operating system, device or software application that it is viewed on, which is actually really cool. It can also compress any file into a size that can be easily exchanged without compromising on the quality of the image.
It is possible to get a single multi-page PDF document out of several image files using Preview app in Mac. Preview is the PDF viewer and image viewer of the macOS operating system and enables you to print digital images and PDF files. It uses Apple’s implementation of the PDF specification, the Aqua Graphical user interface and the Quartzgraphics layer, and the Image IO and Core Image frameworks.
It is very useful for sharing a number of scanned documents and send them through email, or to keep a digitized copy of image data. So, here are a few tips for you to help you with converting several images into one PDF file using the Preview app.
- In Finder, choose the images that you want to convert into PDF by dragging a box over those images using the cursor. You can also select them individually by holding the Command key and clicking them one by one.
- The second step is to right click one of the highlighted files and choose Open With->Preview in the contextual dropdown menu.
- In Preview’s sidebar, drag the thumbnail images into the order that you want them to appear in the PDF format. You can use the ROTATE button in Preview’s Toolbar to change the orientation of each page if you needed.
- In the Preview menu bar choose File > Print or you can use the Command +P on the keyboard shortcut to bring up the Print dialog box.
- Choose “Show Detail” to expand the Print dialog and browse the complete set of options. Ensure that the ‘ALL’ button is selected in the pages option. You can double check the orientation of each page by clicking the arrows below the print preview and use the Orientation buttons to correct any thing if needed.
- So, then choose Save As PDF from the PDF drop down menu in the lower left of the Print dialog.
- When the Save dialog appears, mention your new PDF file name and choose a save location. Fill in the Title, Author, Subject and Keyword fields. The Security Options button also lets you optionally set a password to open the document, copy from it or print it.
- Click on the Save Button when you are done. The Save As option can be accessed from the Print Dialog window within a number of macOS apps apart from Preview. For instance, you can use it to create PDFs of web pages viewed in Safari, or Word documents opened also in Pages.
Several Advantages of PDF
- PDF is a document format developed by Adobe that allows scalable text, vector images and bitmaps to be combined in to one document.
- PDF files can be compressed to shareable size and you can enlarge up to any size and it will still look sharp and clear, even the tiny little details.
- PDF is a cross platform that will look exactly the same on any device you use to view the file, and metadata with info about the document will stay with the document.
- PDF files can be protected using a password and it is an ideal format to store any critical data without any damage.
- PDF also allows you to maintain visually pleasing layouts and use of links that will open up in the viewer’s web browser when viewing the data on a computer or on a mobile device.
- No matter how much technology evolves, PDF is likely to stay popular in the long run and it is a good return on investment.
So, if you are looking for ways to convert images to PDF, then you can follow the steps that I talked about, or you can rely on a professional document conversion services company that help you to scan paper to image to PDF or many other different formats.
If you want to learn more about this or to read more about what we can offer, you can go to our web page at www.managedoutsource.com.
Thank you!