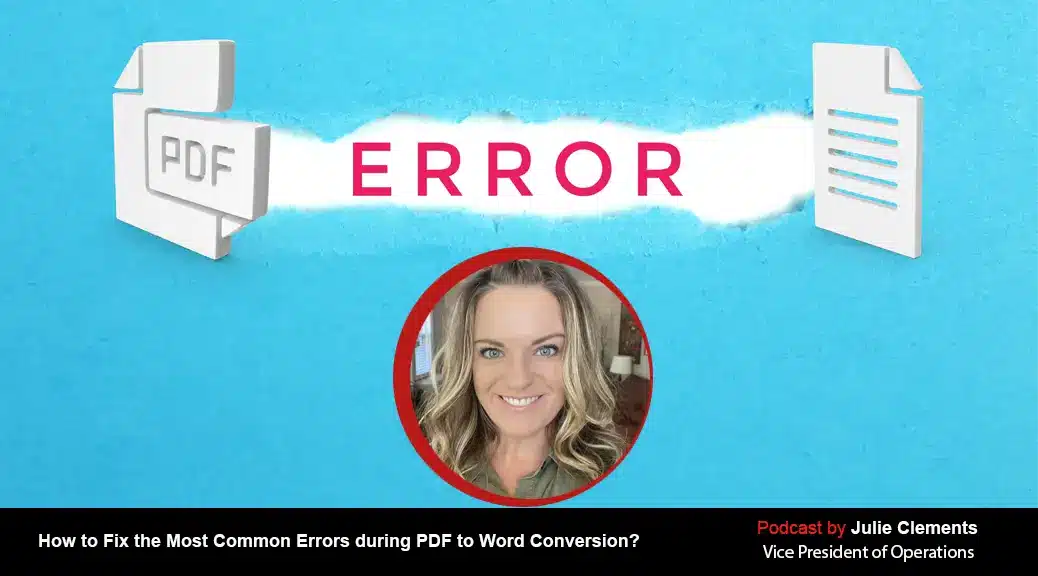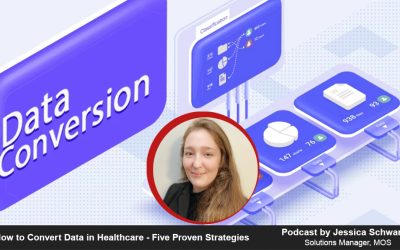Converting PDFs to Word documents should be easy, right? Well, not always. From scrambled fonts to missing images/links and misaligned texts, PDF conversion errors can turn the process into more of a headache than expected.
In this episode of the MOS podcast, “How to Fix the Most Common Errors during PDF to Word Conversion?” host Julie Clements explores the most common errors that occur during PDF to Word conversion – and how to fix them. Whether you’re using OCR tools or online software, this episode is packed with practical tips and expert solutions regarding how to fix formatting errors in PDF to Word conversion and why your PDF isn’t converting properly to Word.
Podcast Highlights
00:43 – What is a PDF?
04:03 – Final Tip: Hire an Expert
Read Transcript
Introduction:
Hello and welcome to another episode of our MOS General podcast series, where we discuss topics related to document management, healthcare support services, and business process outsourcing. I’m Julie Clements, and today we’re diving into something many professionals struggle with – fixing the most common errors that occur during PDF to Word conversion.
PDF to Word conversion is something that looks simple on the surface, but as many of us have experienced, it’s not always a smooth ride. Remember, you are working with documents that were meant to be viewed, not edited, and so, converting them into an editable format like Word can come with some unpleasant surprises.
Before we address the issues, let’s begin by brushing up on the basics:
00:43 – What is a PDF?
PDFs – or Portable Document Format files – are designed to keep your content consistent across devices. That’s what makes them so popular. But when you need to edit or rework the content, or if your device doesn’t have a PDF reader, converting that file to Word becomes essential.
However, whether you’re using built-in software, online tools, or even OCR-based apps, errors can crop up. So let’s go over the most common issues you might face – and how to fix them. I’ll explain the problem first and then the appropriate fix for it.
1. Formatting Issues: Issues like text misalignment, font changes, and distorted images are some of the most common problems.
Fix: Utilizing a high-quality converter like Adobe Acrobat and always proofreading the output can mitigate the issue. Adjust paragraph spacing, headings, and font inconsistencies manually, if needed.
2. Font and Character Errors: It is common for characters to overlap, appear scrambled, or be replaced entirely -especially if you’re working with cursive fonts or scanned documents.
Fix: Stick to basic fonts like Arial or Times New Roman when creating PDFs. Also, embed fonts before conversion to prevent substitution.
3. OCR Misreads and Misspellings: OCR tools can misread terms like “Li” for “U” or “vv” for “w”—it happens more often than you’d think.
Fix: After processing, use Word’s built-in spell check and ‘Find & Replace’ feature to catch and correct these widespread errors efficiently.
4. Hyphenation Problems: You may find words like “organization” split across lines awkwardly. Like, “organ (hyphen) ization.”
Fix: Do a quick search for hyphens and remove those that don’t belong. Justified alignments are usually to blame for these errors.
5. Image Placement Issues: Images sometimes stretch, disappear, or shift completely.
Fix: Check your converter settings for image handling. Compress large images ahead of time and use Word’s “Wrap Text” option for optimizing their position.
6. Style Formatting Errors: Bold, italic, or underlined text might not get converted accurately.
Fix: Consider converting to an intermediate format like RTF (Rich Text Format) first, then into Word. Make sure to review key headings or highlighted content.
7. Line Breaks and Column Misalignment: Sometimes line breaks show up in all the wrong places, often shifting paragraphs or disturbing the overall layout.
Fix: Click “Show Invisibles” in Word to reveal these breaks and tidy them up. Also, check your margin and spacing settings after the conversion is done.
8. Incomplete Conversions and Missing Elements: Sections of text, tables, or annotations may be lost.
Fix: Use converters that support batch processing for larger files and double-check for missing content. Word’s “Track Changes” feature is great when collaborating on revisions.
9. Look-alike Characters: OCR tools often get confused between the letter “O” and the alphanumeric representation of the number zero, or “1” and lowercase “l”.
Fix: Use the ‘Find and Replace’ feature to correct these after a quick review.
10. Missing Links: Hyperlinks often don’t make the cut when you convert PDF to Word documents
Fix: Proofread and reinsert links manually using Word’s hyperlink tool.
04:03 – Final Tip: Hire an Expert
If you’re working with bulk files or sensitive documents, consider outsourcing to a professional document conversion service like Managed Outsource Solutions. We have the tools and expertise to handle both text-based and scanned PDF files accurately – saving you time and frustration.
That’s all for today’s episode. If you found this podcast helpful, please share it with your team or anyone you know, who manages digital documentation workflows on a daily basis. For more insights, visit us at www.managedoutsource.com or give us a call at 1-800-670-2809.
Thanks for tuning in! I’m Julie Clements, and I’ll see you next time on the MOS podcast.
Disclaimer: This podcast uses an AI-generated voice to narrate content written by humans. It is intended to share information, not serve as professional advice.