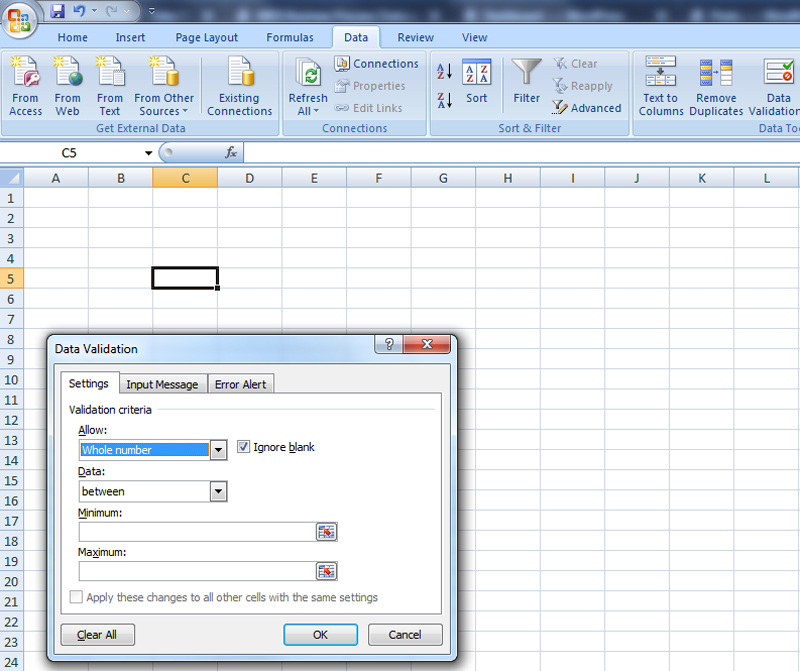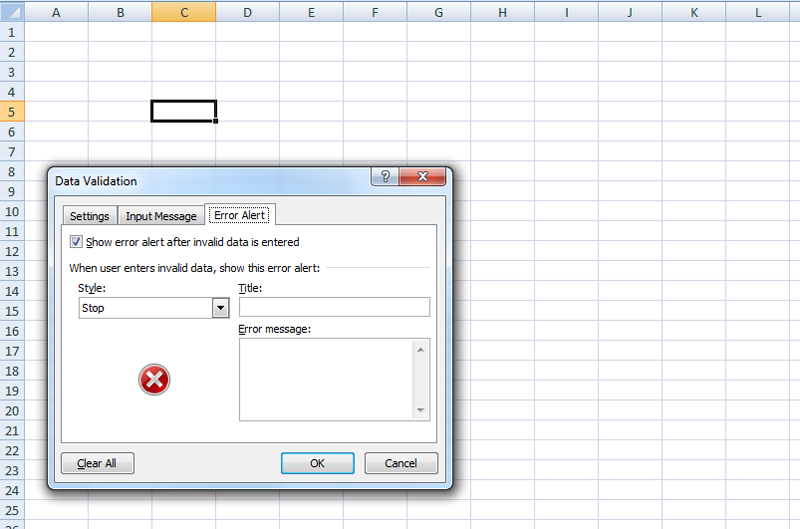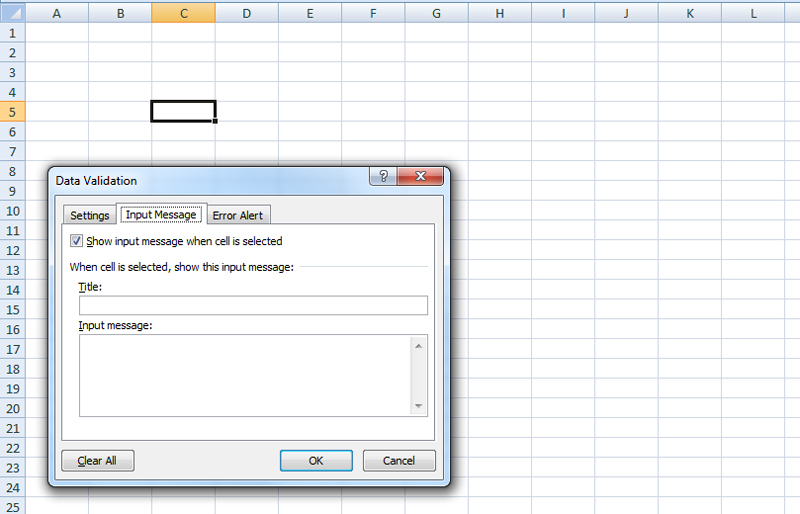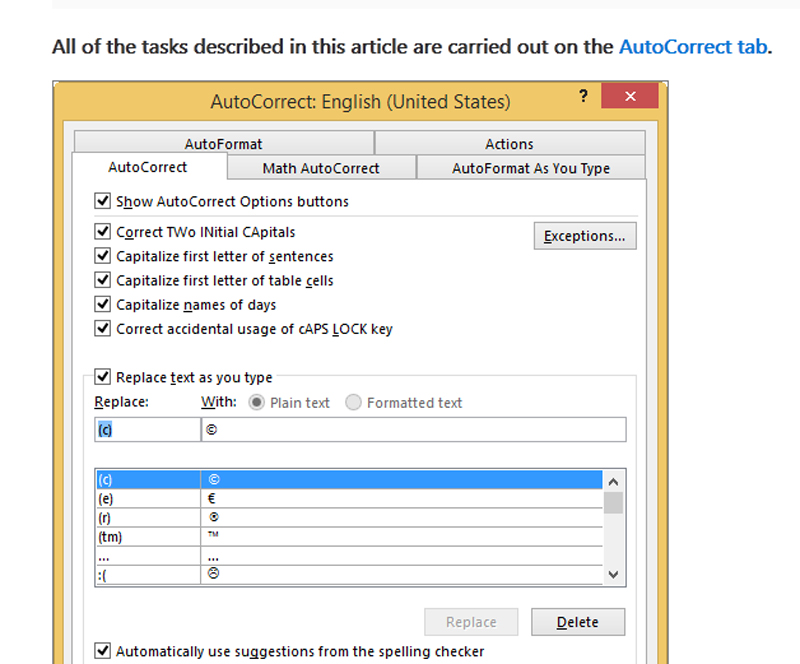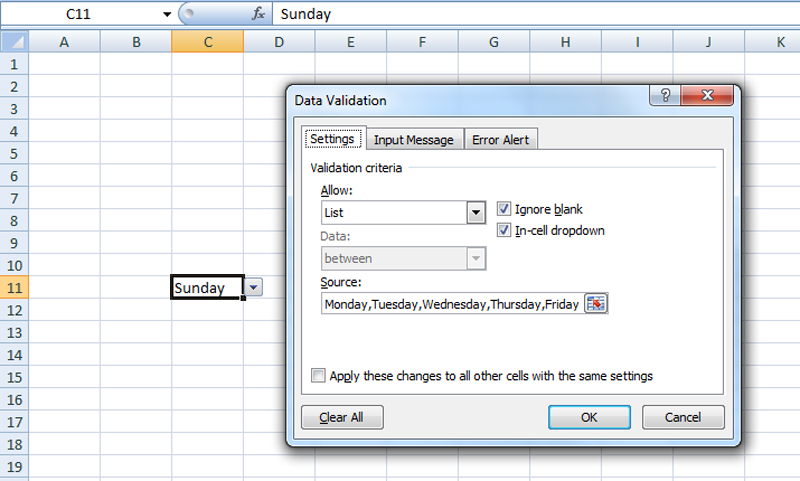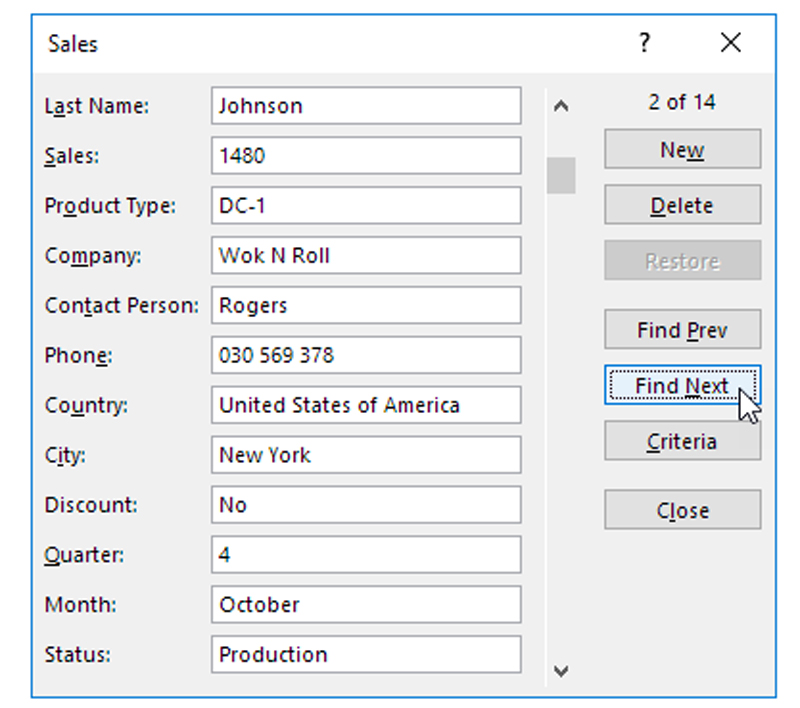Reduce Excel Data Entry Errors with These Tips
Use data validation tool
In a worksheet, the entry of correct data can be ensured through data validation. Data validation is the process of creating a set of rules that determines what users can enter in a specific cell or range.
Excel’s data validation options can be used to control the type and value of data entered into specific cells in a worksheet.
Excel’s Data Validation feature can eliminate invalid data entry to a great extent.
The Error Alert Tab
Using this tool you can also set an Error Alert message that can be displayed, if a user tries to enter a value in the cell that does not meet the data validation rule.
To set an error alert to be displayed, click on Error Alert tab in the dialog box. Make sure the “Show error alert after invalid data is entered” box is checked. Under the Style option, choose “Stop” or “Warning” or “Information” from the list.
With “Stop” option, the user cannot enter a value that is outside of the established tolerances, while with “Warning”, the user can enter a value that is outside the established tolerances but has to confirm the intention to do so and with “Information”, Excel will display a message indicating that the value is outside the established tolerances but will allow the user to accept the value without confirmation. In the “Title” line, type Invalid Data Value. Type the specific details in the “Error message” line. Then click “OK” to close the dialog box and return to the worksheet.
You can also enter any desired message on the Input Message tab to help guide users of the worksheet to enter data that falls into acceptable boundaries. This Input Message automatically appears upon entering a cell and it will specify the type of data the user should enter into that cell.
AutoCorrect feature
Autocorrect features in Excel 2016can be used to correct typos, capitalization errors, and misspelled words, as well as automatically insert symbols and other pieces of text. By default, AutoCorrect uses a standard list of typical misspellings and symbols, but you can modify the entries in this list.
To get this feature, click the Microsoft Office Button >Options > Proofing > AutoCorrect Options. In the AutoCorrect tab, enter the typo or abbreviation in the Replace text box. Enter the correction or full form in the With text box. To add the new typo or abbreviation to the list, click the Add button or press Enter.
Use lists
When input values belong to a known set, create a list. In the Data Validation tab, select drop-down in the Data Tools group, and choose List from the Allow drop-down. By selecting an item from the list, users can reduce their opportunities to introduce errors into the sheet.
Easy to use, “On-the-fly pick list” is a combination of AutoComplete and a data validation list. The tool is practically effortless. In this list, press [Alt]+Down Arrow to display a pick list of unique values and choose one from them.
Another option is to choose a dynamic list. In Excel 2007 and 2010, the list item range can be converted into a table. To convert, choose the single-column range, click the Insert tab, and click Table in the Tables group. Any validation list based on the data input range will now update as you update the input range.
Data form
https://www.excel-easy.com/examples/data-form.html
It is ideal to use a data form to add, edit, find, and delete rows, when a row of data is very wide and requires repeated horizontal scrolling.
To access data form, add the Form command to the Quick Access Toolbar and click the Form command. You can use the Find Prev and Find Next buttons to easily switch from one record to another. These records can be displayed by clicking the Criteria button. After entering the criteria, click the Form button. When using the Find Prev and Find Next buttons, you will only see those records that meet these criteria. Microsoft Excel can automatically generate a built-in data form for your range or table.
Data entry companies with relevant experience in the industry can handle Excel data entry for diverse industries – healthcare, media, legal, education, insurance and banking.