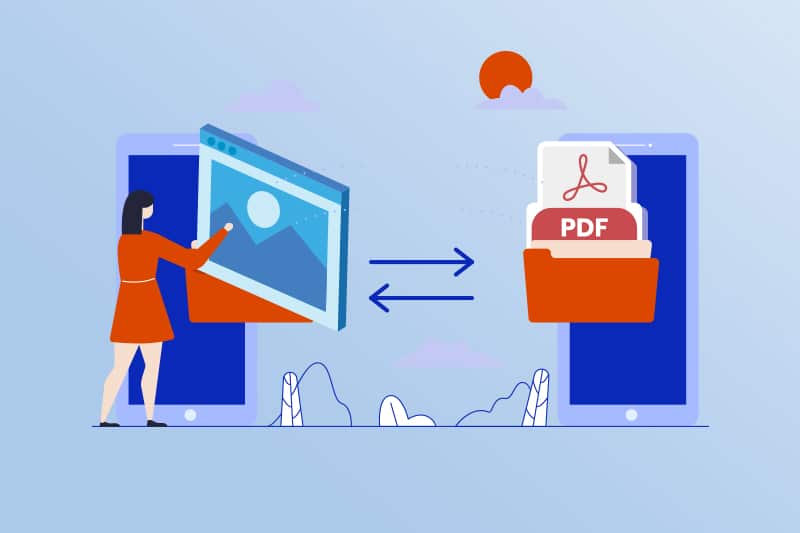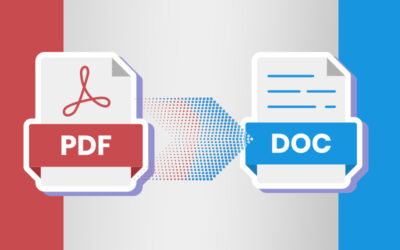The Portable Document Format (PDF) is one of the most widely used file formats globally. Developed by Adobe, PDF was designed to maintain fixed formatting across all devices and platforms. PDF conversion services are in high demand, as businesses and individuals frequently need to convert various document formats into PDF for consistency and easy sharing.
The PDF (Portable Document Format) is a versatile file format developed by Adobe that seamlessly combines scalable text, vector images, and bitmaps into a single document. PDFs can be compressed to a manageable size for easy sharing, while still maintaining sharpness and clarity, even when zoomed in on fine details.
PDF’s cross-platform compatibility makes it a preferred choice for sharing documents between computers, mobile devices, and different operating systems. With the growing popularity of PDF, it’s no surprise that macOS offers native support for viewing and creating PDF files, making it even more convenient for users to manage their documents in this format.
PDF Conversion for Consistent and Versatile Documents
With PDF conversion, files can seamlessly incorporate not only text but also graphics, photographs, illustrations, and any type of image you need. PDFs preserve the exact same content and layout, ensuring that documents look identical, regardless of the operating system, device, or software application used to view them. Additionally, PDFs can compress large files into smaller sizes for easy exchange while maintaining the quality of the images and content. This makes PDF a reliable and efficient format for sharing documents.
How to Convert Multiple Images to a Single PDF Using the Preview App on Mac
It is possible to create a single multi-page PDF document from several image files using the Preview app on macOS. Preview serves as both a PDF and image viewer for macOS, allowing users to easily view and print digital images and PDF files. The app leverages Apple’s implementation of the PDF specification, the Aqua graphical user interface, the Quartz graphics layer, and frameworks like Image IO and Core Image to provide a seamless and intuitive experience. This is very useful for sharing a number of scanned documents through email or to keep a digitized copy of image data.
Here are the steps to convert several images into one PDF file using Preview:
- In Finder, choose the images that you want to convert into PDF by dragging a box over those images using the cursor. You can also select them individually by holding the Command key and clicking them one by one.
- Right click one of the highlighted files and choose Open With->Preview in the contextual dropdown menu.
- In Preview’s sidebar, drag the thumbnail images into the order that you want them to appear in the PDF format. You can use the ROTATE button in Preview’s Toolbar to change the orientation of each page.
- In the Preview menu bar choose File > Print or you can use the Command +P on the keyboard shortcut to bring up the Print dialog box.
- Choose “Show Detail” to expand the Print dialog and browse the complete set of options. Ensure that the ‘ALL’ button is selected in the pages option. You can double check the orientation of each page by clicking the arrows below the print preview and use the Orientation buttons to correct any if needed.
- Choose Save As PDF from the PDF drop down menu in the lower left of the Print dialog.
- When the Save dialog appears, mention your new PDF name and choose a save location. Fill in the Title, Author, Subject and Keywords fields. The Security Options button also lets you optionally set a password to open the document, copy from it or print it.
- Click on the Save Button when you are done. The Save As option can be accessed from the Print Dialog window within a number of macOS apps apart from Preview. For instance, you can use it to create PDFs of web pages viewed in Safari, or Word documents opened in Pages.
One of the key advantages of PDFs is their cross-platform compatibility; they will appear the same on any device, ensuring a consistent viewing experience. Additionally, the metadata embedded in the file remains intact, preserving important document information.
PDF files can also be password-protected, making them a secure choice for storing sensitive or critical data without the risk of damage. With the ability to maintain visually appealing layouts and incorporate clickable links that open directly in a web browser, PDFs offer a great user experience on both computers and mobile devices.
As technology continues to evolve, PDFs remain a reliable and popular choice for document storage and sharing, offering a strong return on investment for both individuals and businesses alike.
Get Professional Support for Bulk PDF Conversion
To convert images to PDF, following these steps. On the other hand, using professional document conversion services is the best option if you have large scale requirements.
Partnering with a document conversion company ensures high accuracy and precision to ensure your documents retain their original formatting and content. Such companies offer scalability to handle large volumes. Using advanced tools and techniques, experts provide high-quality results in fast turnaround time. These services also guarantee compatibility across platforms, making your documents easily accessible on any device or software. With a focus on data security, your sensitive files are handled confidentially, and customization options allow for tailored solutions like preserving hyperlinks and annotations. Outsourcing can be cost-effective, eliminating the need for additional tools or training.