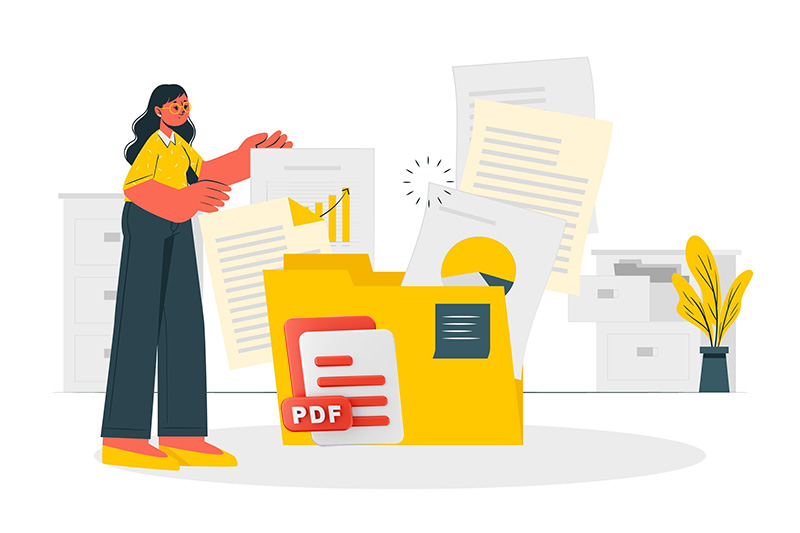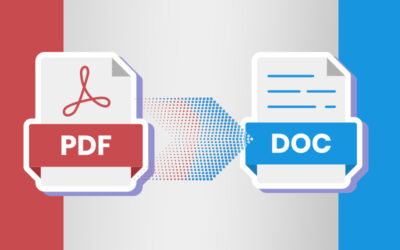Multiple pages will need to be converted if you are scanning a journal, newspaper, or all the records for a business project into PDF format. However, each time these pages are scanned, a new file is created, making it impossible to search through each file separately for a certain document. In order to make it simpler to retrieve each file, scan multiple pages into a single PDF to store documents easily. With today’s advanced scanning technology, it is simple to scan many pages and save them all as one PDF with the help of a reliable document scanning company.
It is easy to protect your sensitive information using PDF documents. It lets you share your document with anyone who has a PDF reader installed on their computer, such as Adobe Reader. In addition to preserving any formatting and layout, saving a document as a PDF can greatly reduce file size. Additionally, PDFs are often a preferable format for storing non-scanned documents. They offer the same advantages, but in addition, also let you save vector images and text rather than just raster images.
Steps to Scan Multiple Pages into a Single PDF
It is possible to read all information by scanning all pages into a single PDF file, making it incredibly handy to view files in their original format on any device.
Scanning using a computer and scanner
- Get your document ready for scanning: You have two options for placing your document: either put it in the tray, where it will automatically feed into the scanner, or open the lid and put each piece of paper on the glass. The documentation for your scanner should include instructions on how to scan documents efficiently.
- Scan your paper: Most of the time, you may start scanning by pressing the Scan button on your actual scanner. You should be able to launch equivalent software on your computer, whether it runs Windows or Mac, to start the scan. Whether you utilized the scanner glass or the automatic document feeder (ADF), after the scan is finished, a window with a preview of the scan will appear.
- If you have used the ADF, choose Save: You can click to save the file and skip the remaining stages if you place your paper in the automatic document feeder and the scan goes well.
- Flip the page on the scanner glass, if you aren’t utilizing the ADF: You must scan each page individually if you raise the lid and set it on the scanner glass. Before moving on, you can change it and re-scan if you’re dissatisfied with the results of the scanning on the previous page. Make sure that the box next to “Single Page Files” is not checked on some scanners. All of the pages in the document will be saved in the same PDF if you are scanning with the automatic document feeder.
- To add another page to the scan preview, click on the button that looks like a plus sign: Some scanners may show a scan preview after each scan if you scan by placing your paper on the glass. You can start scanning a page on the glass by clicking the button that resembles a plus sign. You can repeat the previous steps to change the paper and click Start to add as many pages as you need when the preview window reappears.
- When finished, press Cancel or Save: Before saving the finished document, you can alter your pages by selecting Edit page and making the necessary changes. After selecting Save, you may specify the location and name of the PDF file.
Scanning using a Mobile app:
- From the Google Play Store or the App Store get “FineScanner: PDF Document Scan: It is a highly regarded, much downloaded, and recommended mobile app, FineScanner: PDF Document Scan, offers both free and premium memberships to use the service. It is developed and made available by ABBYY.
- Open PDF Document Scan in FineScanner: You can discover this program’s icon, which resembles a red scanner, on one of your Home screens, in the app drawer, or by searching. You must grant the app permission to use your camera and access your storage the first time you use it.
- Scan the first page: Tap the red symbol at the bottom of your screen after aligning your camera with the first page of the document you wish to scan. You can either keep adding pages after the image you recorded has been added to your media.
- When finished, press the thumbnail picture next to the red button. This will forward you to the following stage of PDF creation.
- Pick a filter after scrolling through all of your photos. The editing bar will be underneath the image, which will appear in the top half of the screen.
- Click Save: This can be seen in the top right corner. The pages and camera captures will all be saved as one PDF file. This document may be found in the app’s “Documents” section, and sharing the PDF is as simple as tapping >Share.
To scan multiple pages into a single PDF might sound tricky, but as you can see, it’s very straightforward. You can follow the above-mentioned methods to scan your pages into a PDF file. You can also reach out to a business process outsourcing company to get all your paper-based documents scanned into a PDF file, which makes it convenient to read the file.