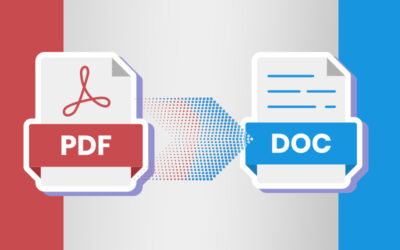Portable document format (PDF) displays documents on any device irrespective of the operating system, hardware or software. It displays the same content and allows the integration of different types of content like videos, texts, graphics, animations, audio files, images and more. PDF files are compact, shareable, searchable and ready to go for users on all platforms. Converting a scanned document into PDF adds security and value to your document. As PDF presents in the same way across all devices, it is a very convenient format for capturing and sending electronic documents. Today, businesses rely on document scanning services to turn large volumes of scanned documents into customizable PDF files.
Let’s take a look at the steps involved in converting a scanned document into PDF using different software tools.
Tools to Convert Scanned Documents into PDF Format
Here are 10 popular Scan to PDF software tools:
- Free Scan to PDF: It has a set of standard features like cropping, rotating, page adjustment and copying.
- Advanced Scan to PDF Free: It allows for modifying the PDF file in multiple ways.
- Scan2PDF: This free software for Windows-based computers allows merging multiple scans into PDF.
- NAPS2: Simple and straightforward, this free tool has some useful features.
- Readiris Pro 16: It allows converting images and documents to a variety of formats.
- QuickScan: Allows documents to be scanned quickly and easily on platforms that are Windows-based.
- PaperScan Scanner Software: This multipurpose scanning software is compatible with most scanners and scanning devices.
- VueScan: This tool comes with extensive customization options.
- ScanSpeeder: This option allows scanning multiple photos at the same time.
- OmniPage Standard: It has two versions – standard and ultimate – and offers high accuracy.
Converting Scanned Documents into PDF Format
To convert paper documents to PDF, you need a scanner and a software tool that generates PDFs.
- Adobe Acrobat
- Connect your scanner to your computer
- Load the paper documents into the scanner
- Open Adobe Acrobat and select File > Create > PDF from Scanner
- Select your scanner from the Scanner drop-down list
- Retain the default scanner settings or choose a new setting and click on Scan.
- When Acrobat has scanned and read your documents, select Save in the Untitled.PDF tab.
- In the Save As PDF window, choose the location you want to store the PDF (My Computer or Document Cloud). If required, choose Compress PDF or Restrict Editing.
- Windows
- Double click the Word document and open it in MS Word.
- Click ‘file’ on the top left corner of the Word window that opens a pop-out window.
- Click ‘Export’ which is on the left side of options. It gives new options in the middle of the window.
- Click on ‘create PDF/XPS document’ which is in the upper left corner of the window.
- Click on ‘create PDF/XPS’.
- Select a folder where you want to save the PDF.
- Finally click ‘Publish’ which is in the bottom–right corner that will create a PDF copy of the document.
- Using Mac
- Connect the computer and scanner. Depending on your scanner, you can either use the USB cord or, if your scanner has one, connect wirelessly using your home Wi-Fi.
- Insert your document’s first page. If you have a flatbed scanner, place the paper face down on the glass top of the scanner, after lifting the lid. Verify that the document is aligned with the scanner’s alignment markers.
- Select the Apple menu. In the top-left corner of your desktop is the Apple logo symbol. This brings up the Apple menu.
- Select System Settings and choose Scanners & Printers.
- Click Open Scanner. All of the printers and scanners that have ever been attached to your computer will be displayed on the left. Choose your current scanner model and click on it.
- Choose “Use Document Feeder.” Choose Show Details, then decide the size of your paper.
- Click scan after choosing where to save the document.
- Using SmallPDF
- Open SmallPDF’s Word-to-PDF in your web browser.
- Click ‘choose file’ found in the middle of the SmallPDF page that opens either a file explorer or a finder window.
- Go to the Word document and select it.
- Click ‘open’ at the bottom right corner of the window. It will upload the Word document to SmallPDF.
- Click download file – the time taken to download the file will depend on the speed of your internet connection.
- Using Android
- Press +. It is located in the screen’s lower-right corner and it will open a pop-up menu.
- Press Scan. The pop-up menu contains a camera-shaped icon.
- Focus the camera on a document on your phone. The center of the screen should include the document. Before continuing, make sure your paper is flat and fully visible.
- Click OK after tapping the “Capture” button.
- Your photo will be automatically scanned by Google Drive.
- In the lower-right corner of the screen, tap Save. Your scan will be saved as a result.
- Save the scanned document to your mobile device. In the upper-right corner, hit the three dots icon and then click “Download”
On your Android device, launch the Google Drive app. To use Google Drive, you must sign into your Google account.
The Benefits of Converting Scanned Documents into PDF Format
- Universal compatibility: It refers to the ability of PDFs to be opened on nearly any device while preserving its formatting and layout across various operating systems and platforms.
- Compact and Effective: High-quality papers can be compressed into smaller file sizes using PDF files, which facilitates sharing and storing.
- Enhanced Security: To protect sensitive data, PDFs enable enhanced security features including digital signatures, encryption, and password protection.
- Accessibility and Searchability: OCR technology makes scanned PDFs searchable, which facilitates information retrieval and discovery.
- Editing and Integration: PDFs include editing features for more customization and make it simple to integrate different kinds of content (text, graphics, hyperlinks).
Due to these characteristics, PDFs are a very flexible and dependable option for maintaining and digitizing documents for both personal and business use.
Why Outsource Document Scanning and Conversion?
- Professional approach: A document scanning company has a professional team to handle scanning and converting documents.
- Saves time: Your staff will have more time to focus on core tasks.
- Accuracy: Reputable business process outsourcing companies use top quality equipment and software to ensure high quality solutions.
- Saves infrastructural expenses: Outsourcing saves money as you don’t have to hire additional staff or rent more office space.
- No hidden charges: A reliable document scanning company will provide the estimated cost of the project before signing the contract. There will be no unexpected charges or expenses.
PDF files can be protected with passwords, watermarks and editing permissions. This will ensure that sensitive content, copyright content, and intellectual property is protected from unauthorized access. Document scanning services can streamline the process of converting physical documents to digital PDF format. These services offer reliable and efficient solutions, saving you time and enhancing accessibility, ensuring your important documents are preserved, organized, and secure.