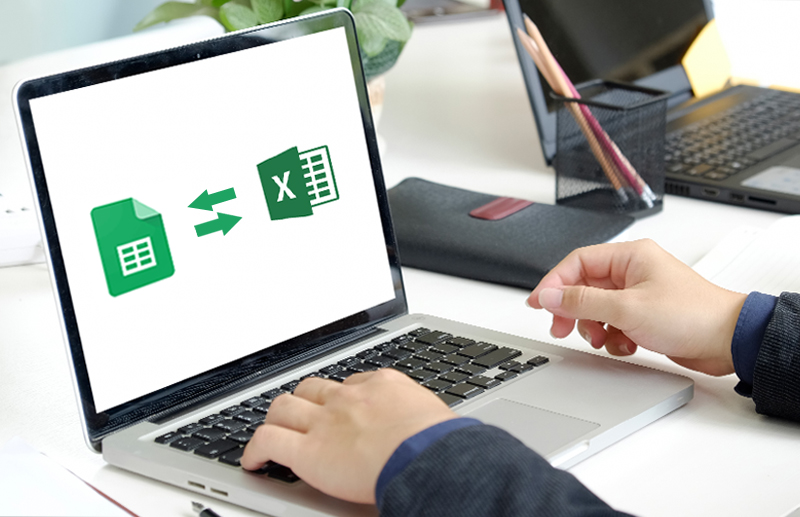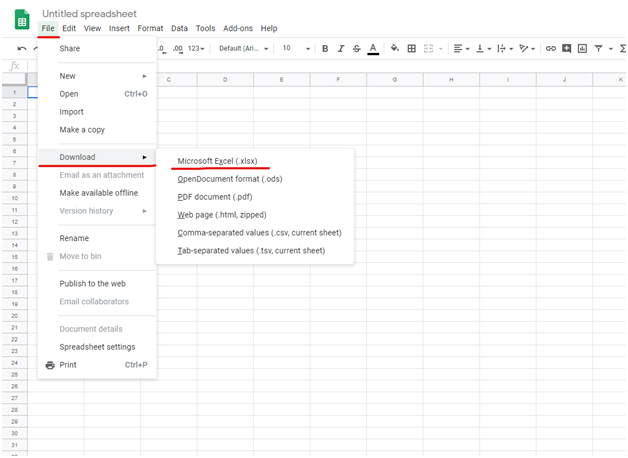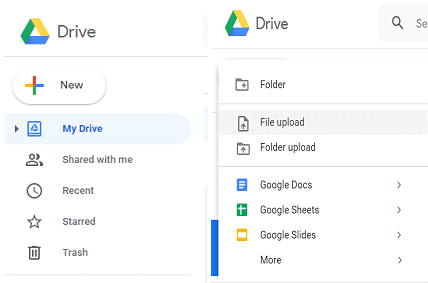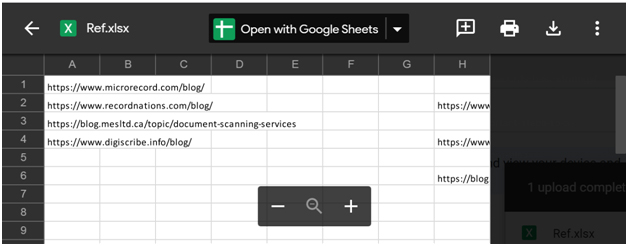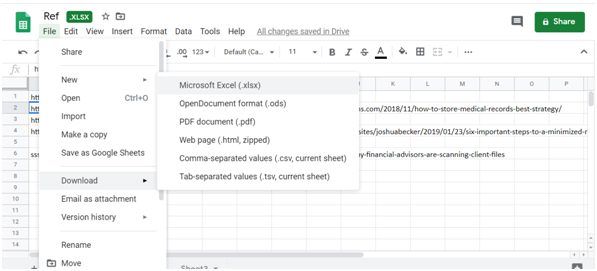This blog is a continuation to our earlier blog Google Sheets vs. Microsoft Excel – What are the Key Differences?
Businesses use spreadsheets mainly to organize and categorize data into a logical format. Most organizations use Google Sheets and Excel together and in such cases converting from and to these programs will be required to make the task easy. Data conversion companies will be very familiar with all the in-built features of such spreadsheet systems. By converting existing Excel spreadsheets to Sheets, businesses can collaborate and simultaneously edit these documents with their team. At the same time, companies may have to work in Excel, while using rare chart types, such as 3D pyramid charts or pie-of-pie charts.
For those who started working on a spreadsheet with Google Sheets, but later want to use Excel, it is easy to convert these documents easily in just a few steps.
Converting Google Sheets into Excel
Google Sheet’s built-in export mechanism allows users to download spreadsheets in a format that can be opened in Microsoft Excel.
Key steps involved in this conversion process are –
-
- Open the Google Sheets spreadsheet that you want to convert.
- Click “File” in the menu. In the drop-down menu, choose the option “Download.”
- In the sub menu, choose “Microsoft Excel (.xlsx).”
In the menu, “Download” option also provides sub menu to convert Google sheet into other formats such as OpenDocument (.ods), PDF (.pdf), Web page (.html, zipped), Comma-separated values (.csv, current sheet), and Tab-separated values (.tsv, current sheet).
This will convert the spreadsheet into Excel format. Based on your browser settings, the file will either download automatically, or you may have to download it. Once downloaded, you can open it in Excel like any other Excel file. However, to link Google Sheets to Excel, you may require third party apps like Zapier and FME. These apps will keep the two documents synced.
Before this conversion process, make sure to clean up the Google spreadsheet by making the text font and color consistent throughout the document.
Converting Excel into Google Sheets
Switching back from Excel to Google Sheets is also easy in Google Sheets. Sheets provide options to upload Excel spreadsheets and convert them for use inside the browser.
To upload an Excel spreadsheet to Google Drive,
-
- Choose your Excel file from Google Drive
- In the drive, choose the “New” button and then“File Upload”.
- Then, choose your Excel spreadsheet from the file dialog box.
The uploaded Excel file will be available in the list of files inside Google Drive. However, you can only preview this Excel file, as it’s not been converted from an XLSX file format to a Sheets file.
-
- To start editing or work with the workbook, click on the “Open with Google Sheets” button. Sheets will automatically create a copy of the file and convert it to the more native Sheets format.
- Once the file is edited, you have options to either share it with others or download and export the document back into Microsoft Excel format.
- To download and export the file back to Excel, choose “Download” option under “File” and click the “Microsoft Excel” option. The file will be downloaded to the browser’s default download folder.
Data entry services often include such document conversions for easy management of data. While editing Excel file in Sheets, users can also take advantage of Sheet’s features such as inviting other Sheets users to collaborate and work with them in real-time, integrating sheets with other apps, or attaching Sheets within Google Forms to grab feedback from users.