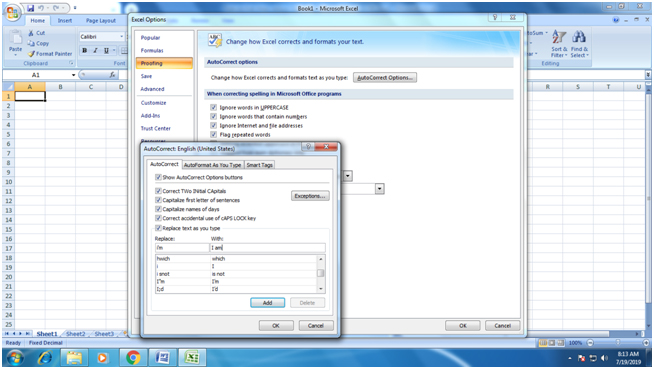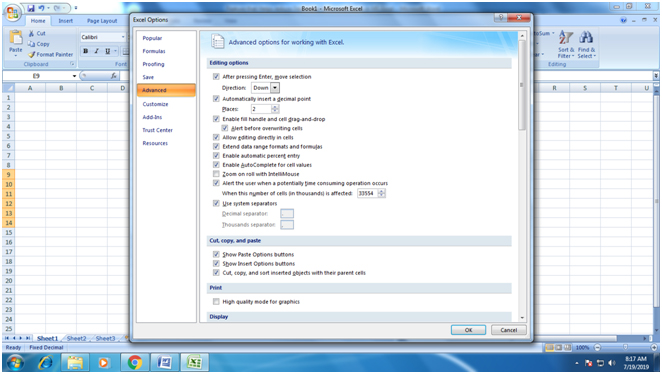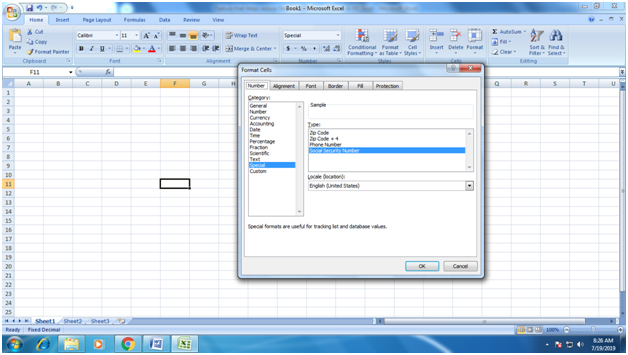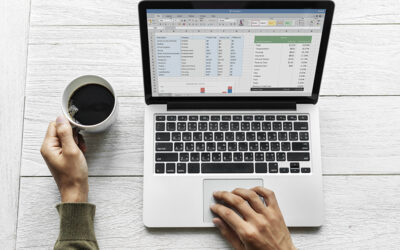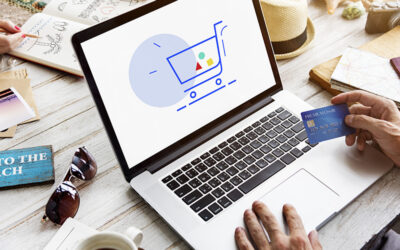Entering large amounts of data is a really tedious task, leading many businesses to outsource the task to experienced data entry companies. With latest and updated technologies and a team of experts who have excellent typing skills, experienced companies can provide speedy and accurate solutions. Number entry is especially error prone and having an expert handle it is important. The good news is that Microsoft Excel comes with several features to reduce the chances for input errors and ease the data-entry burden.
AutoCorrect Option
This option will automatically correct text which is wrongly spelled. For instance, if you type “teh” instead of “the”, the AutoCorrect option will automatically correct the misspelled word. To enable this feature, you have to do the following:
- Click on the File menu and choose Options from the left pane
- At that time Excel Options dialog box will appear, In the Excel Options dialog, click Proofing
- In the AutoCorrect Options section, click the AutoCorrect Options button
- On the AutoCorrect tab, click to select the Replacetext and enter the letters or code that you want to replace.
- In the With control, enter the full text you want to see
- Then click Add and OK twice to return to the Excel sheet
If you want to test it, select any empty cell, type the same code or letters used in the auto correct feature, and then press Enter. Here, both the replace and the with strings are entered. If the replace string already exists in the text, you can select it before launching the AutoCorrect dialog. MS Excel will fill the “With control” with the selected text. It can also save any formatting.
Adding Decimal Points Automatically
It is really difficult to type a decimal point on each line. The Auto Decimal Point feature in Excel automatically adds decimal points to the values entered in each cell. In order to enable this feature, you need to do the following.
- Click the File tab and choose Options. At that time Excel options window will appear.
- In the Excel Option window, Click Advanced
- In the Editing Options section, check the “Automatically insert a decimal point option”. Here the default is 2 decimal points; if you want you can change the decimal places according to your requirement.
- Then Click OK to return to the sheet.
Test this feature by entering a series of values without entering a decimal point. MS Excel will enter the decimal point for you and now, all the values will have two decimal places.
Special formatting
A Social Security Number (SSN) consists of 9 digits, written as three fields separated by hyphens. Entering a SSN into each cell of an Excel sheet is a really tedious and time-consuming task. If there are a lot of social security numbers to be entered, the data entry operator will have to enter the hyphens between the digits. However, the special formatting feature allows these hyphens to be omitted. The steps to enable this feature are as follows:
- Select the cells or column where you want to enter social security numbers and then right-click the selection.
- From the resulting submenu, click the Format Cells
- At that time Format Cells window appears, on the Number tab , Click Special in the Category list
- This in turn displays a list of formats in the Type control
- Select Social Security Number and click OK
Now, start entering nine-digit values in each cells of an Excel sheet and MS Excel will automatically format them.
Minimizing keystrokes is important when performing data entry tasks, especially when you are entering large amounts of data. These three data-entry tips will reduce keystrokes and this will reduce typos. Instead of performing data entry tasks in-house, it is better to outsource data entry tasks to a professional data entry company. With expert data entry specialists on board, a reliable service provider can handle projects of any size and type, and deliver high quality solutions in quick turnaround time.