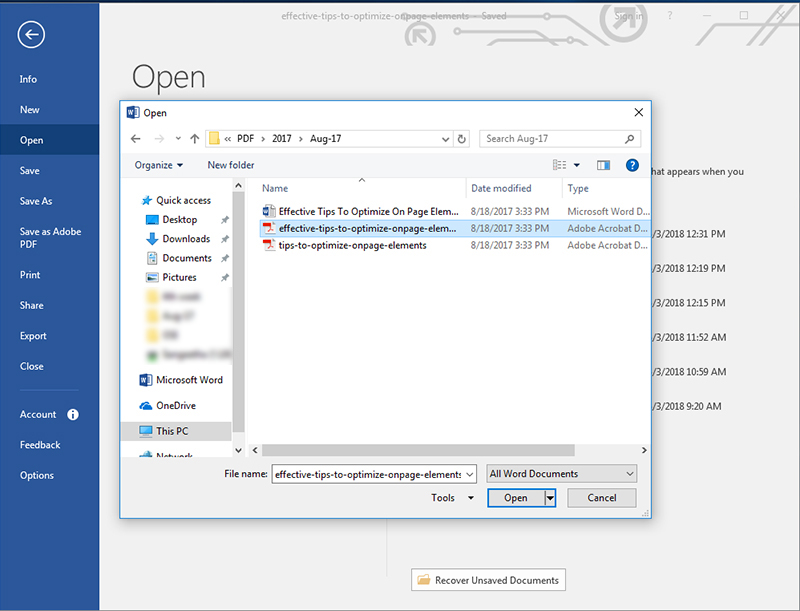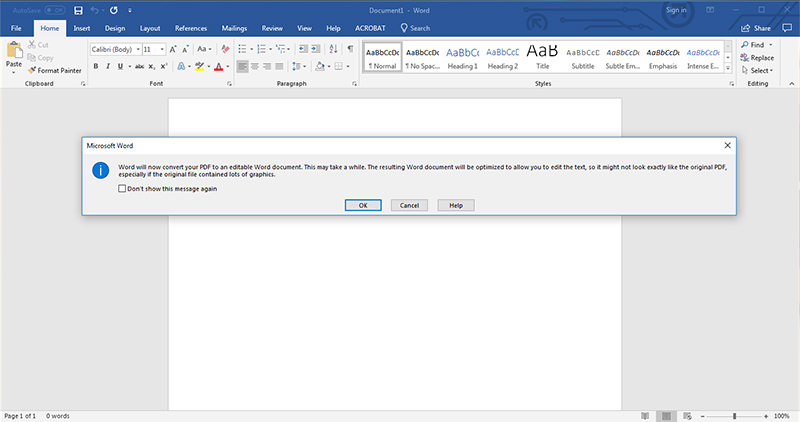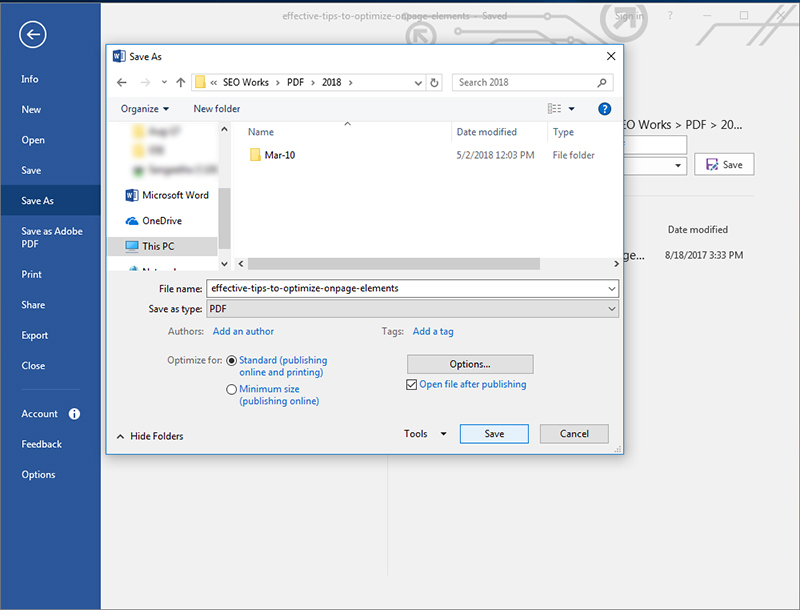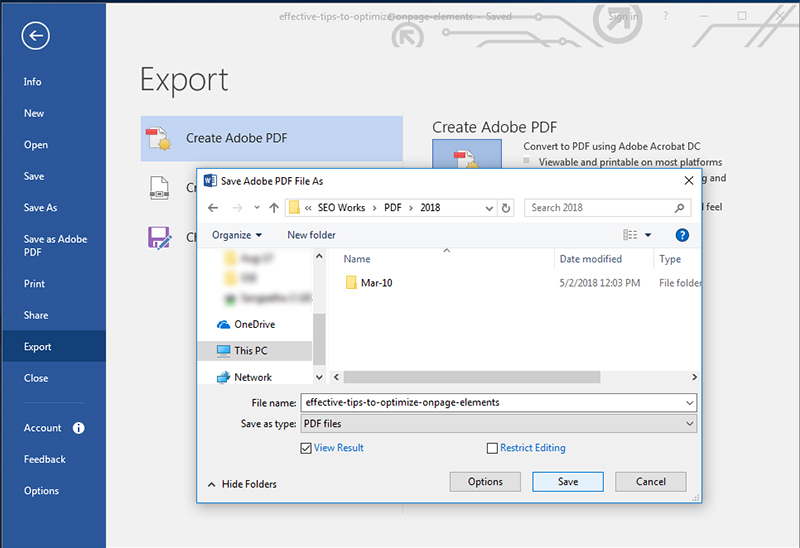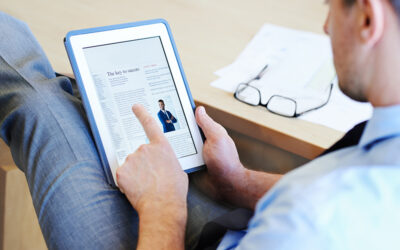Portable Document Format (PDF) is a great file format, mainly popular for its easy document sharing and archiving properties. However, editing them requires some effort. Being smaller, easier to email, and more efficient for printing because it is portable, in the PDF format all the necessary elements to produce the finished product are collected into a single file. Converting PDF to and from any other formats such as XML, PPT or DOC can also be done easily by utilizing document conversion services provided by an experienced firm.
Portable Document Format (PDF) is a great file format, mainly popular for its easy document sharing and archiving properties. However, editing them requires some effort. Being smaller, easier to email, and more efficient for printing because it is portable, in the PDF format all the necessary elements to produce the finished product are collected into a single file. Converting PDF to and from any other formats such as XML, PPT or DOC can also be done easily by utilizing document conversion services provided by an experienced firm.
While there are expensive editors to edit, rotate, split, merge and resize PDFs, such as PDF-XChange, PDFescape as well as OfficeSuite from MobiSystems to edit PDFs for mobile, Microsoft Word which you already own can do this job, without any other costs.
Recent versions of Microsoft Word (Word 2013 and later) can directly open PDF files, and convert them into editable Word documents. Word converts the PDF to Word’s native format, turning the section headers to Word styles and more so you can easily edit and reuse the document.
Starting from its 2013 version, MS Word allows opening an Adobe formatted file, modifying it and then resaving it back in the PDF format without using Acrobat. Named as PDF Reflow, this feature shows how Word works with a file containing text and an image.
Step by Step Process
Import Your PDF into Word
The first step is to import and convert PDFs into Word format, so you can readily edit them. You can right-click on a PDF file in Explorer and select to open it in Word
or
Open Word 2013 or other latest version. Click “Open” in “File” and then choose the PDF file you want to open it.
A dialog box appears informing you that Word will now convert your PDF into an editable Word Doc and it warns that the converted file might not look exactly the same as the original PDF. Click “Ok” in the box. This PDF file appears in the View window on the right.
Modify the file
Make necessary changes to your PDF opened in Word. It is easy to add or delete content, replace the graphics, change the page size, the line spacing, and the font size, as the document reformats automatically. Word comes with a text-wrap feature that re-wraps the paragraphs around the image at its new location.
You can also edit the image by right clicking it and using the editable graphic options including cropping, sizing, formatting, positioning, adding captions, and even attaching hyperlinks.
Word imports the PDF text sections using Word Styles. In case an area is messed-up, check what style it’s using, and then edit the style in Word in the Header and Footer section and all similar sections will automatically update.
Save to PDF
After making the necessary changes, Choose “Save As” from “File” and choose PDF from the “Save as Type” dropdown list. Then choose “Optimize for Standard (publishing online and printing)” and check the box for “Open File after Publishing”, then click Save.
or
Choose “Export” from File and then click “Create PDF/ XPS Document” and choose the button with the same name. As done earlier, opt for “Optimize for Standard (publishing online and printing)” and check the box for “Open File after Publishing” to open PDF after it’s saved. New PDF will be created once you click the “Publish” button.
In case you need to correct any errors in the republished PDF, consider breaking up the paragraphs so that one text box ends before the image and a new text box begins again after the image, or it may disrupt the text flow.
Businesses with busy schedules can consider benefiting from reliable PDF conversion services. To avoid copying or converting the file, make sure to Password-protect the document in Acrobat for Read Only.
Though Word allows you to edit PDFs, Microsoft warns that certain elements including Tracked changes, Tables with cell spacing, Page colors and borders, PDF bookmarks, PDF tags and comments and Font effects (Glow or Shadow) may not come across correctly.