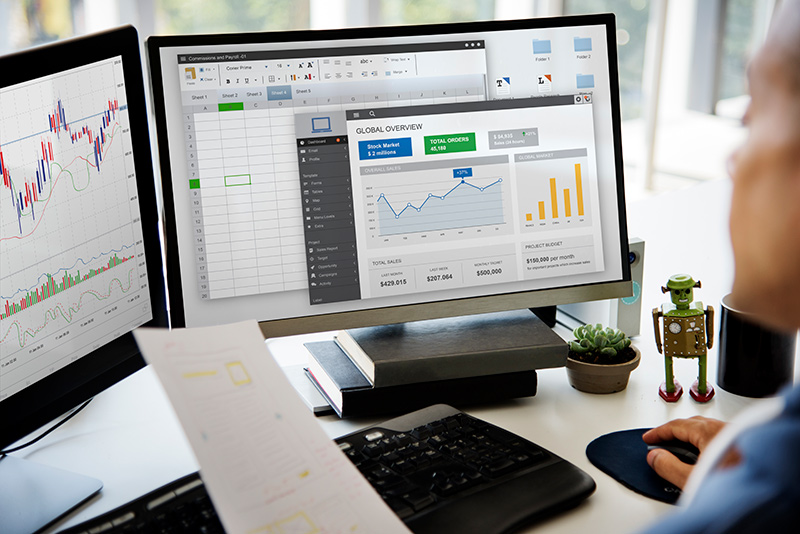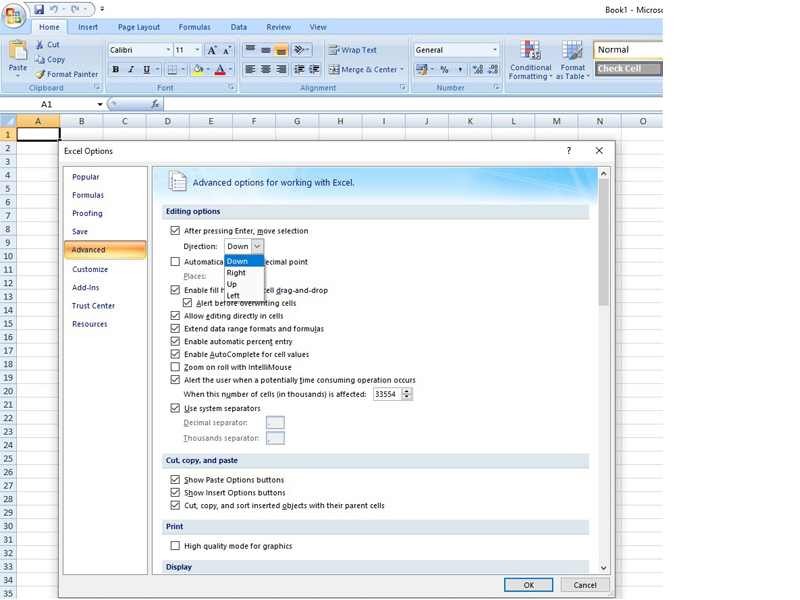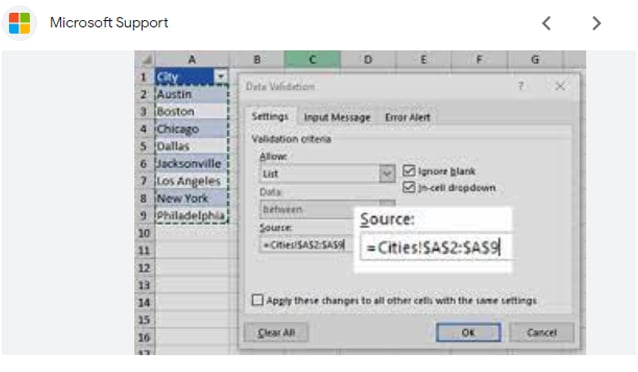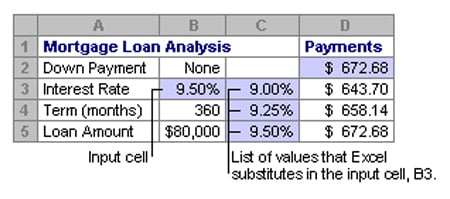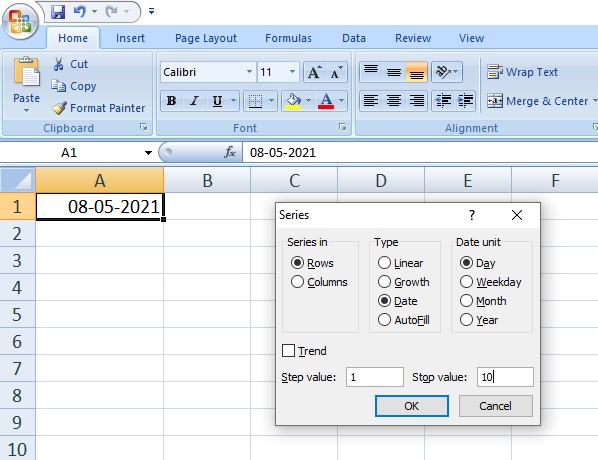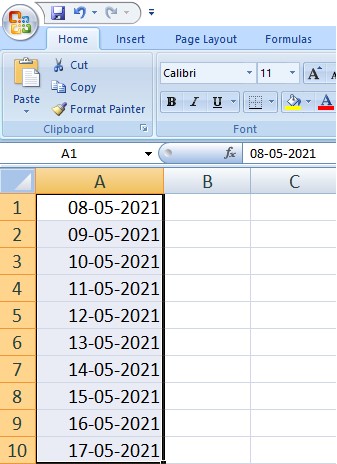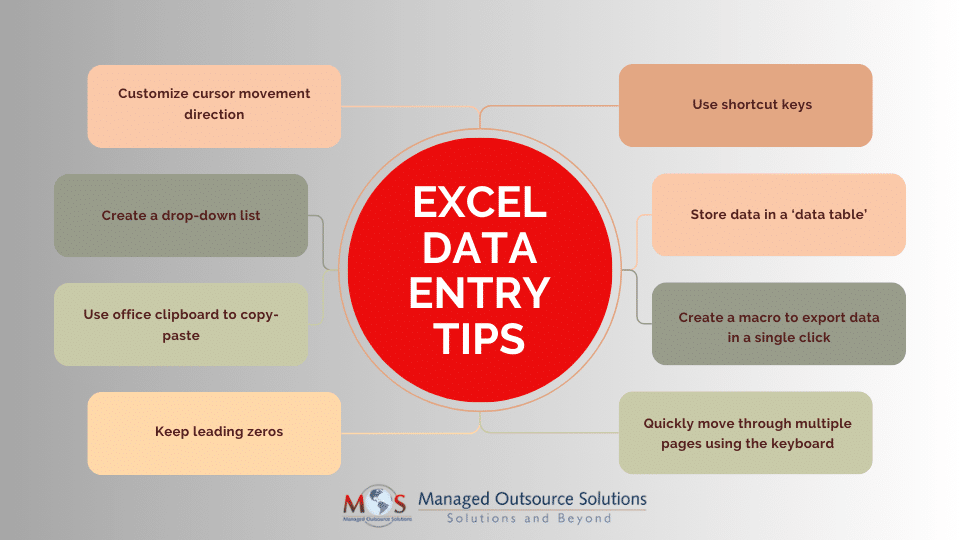Excel from Microsoft is a versatile tool for data entry applications, with an estimated 750 million to 1.2 billion monthly global users, according to askwonder.com. This spreadsheet program serves as a platform for inputting various types of information, from employee data and customer information to financial records, inventory details, and much more. It offers a wide range of formulas and functions and allows you to perform basic to complex data analysis using built-in functions, charts, and pivot tables. However, data entry is a tedious, time-consuming task, which is why businesses turn to excel data entry services for organizing and managing their information. Skilled data entry operators know how to leverage Excel’s functions, ensuring efficiency and accuracy.
Smart Excel Hacks and Shortcuts
Excel hacks aren’t limited to data entry specialists but are universally valuable for anyone handling data or using this tool for various tasks. Let’s dive into some Excel data entry tips, shortcuts, and tricks that can streamline your data management tasks, improve efficiency, and elevate the quality of your work.
Change the Cursor Movement Direction
When you hit Enter in Excel, the cursor typically moves downwards to the next cell. However, this automatic downward movement might not suit your workflow, especially when inputting data from column to column. This can be quite frustrating. The easy solution is to change the cursor movement. Follow these steps:
- Click on the ‘File’ menu, choose ‘File Options’ and Select ‘Advanced’ from the left pane.
- Under the Editing Option header, select Right from the Direction dropdown under the After Pressing Enter, Move Selection option.
- Use the Direction arrow to choose a direction (up, left, or right).
Create a Drop-Down List
Creating drop-down lists in an Excel sheet can simplify data entry.
For consistency, maintain your data in drop-down list by following these simple steps:
- Select the cells on the Excel sheet where you want the drop-down list to appear.
- Go to the “Data” tab in the Excel ribbon.
- Click on “Data Validation” in the Data Tools group. A dialog box will appear.
- In the Data Validation dialog box, under the “Settings” tab: Choose “List” from the ‘Allow’ dropdown menu, and in the ‘Source’ field, either type in the list values directly (e.g., “Option 1, Option 2, Option 3”) or select the range of cells containing the list items.
- Click “OK” to apply the data validation settings and create the drop-down list.
Use Shortcut Keys
To complete the data entry task quickly, make use of shortcut keys. Here are some useful shortcut keys:
- TAB: Move the cursor to the next cell.
- Shift+TAB: Return to the previous input cell.
- Ctrl+A: For selecting the entire page.
- Ctrl+B: Bold the data in the cell.
- Ctrl+C: Copies the selected data.
- Ctrl+V: Paste copied data to the cell.
- Ctrl+Z: Undo the last action.
- Ctrl+; (semicolon): Insert current day’s date into the cell.
- Ctrl+Shift+; (semicolon): Insert current time into the cell
- o Ctrl+Shift+Z: Reverse the last undo action.
- Alt+TAB: Switch between all opened windows.
- ESC: Cancels the current cell entry.
Store Data in a ‘Data Table’
If you want to enhance the speed and accuracy of your data entry, make use of a ‘Data Table’ for storing data. A data table will also allow you to take a quick look the elements once they are done. For example, creating a one-variable data table will allow you to see how different values of one variable in one or more formulas will change the results of those formulas (Source- Microsoft):
In this table, cell D2 holds the payment formula, =PMT(B3/12,B4,-B5), which refers to the input cell B3.
Format and Export Data in a Single Click
Formatting and exporting data in Excel typically require a few steps, but you can streamline this process by creating a macro that performs these actions in a single click. Here are the steps involved:
- Open Excel and enable the Developer tab by by going to File > Options > Customize Ribbon, then check the Developer option
- Click on the Developer tab and select “Record Macro.”
- Provide a name for your macro and click “OK” to start recording.
- Perform the formatting actions you want to include in the macro, such as adjusting cell formatting, applying borders, setting column widths, etc.
- To export the data, Go to File > Save As or File > Export to save the Excel file in the desired format (e.g., CSV, PDF, etc.).
- After the formatting and export steps are complete, go back to the Developer tab and click “Stop Recording” in the toolbar.
- Assign the Macro to a Button and click on the button to test if the macro applies the formatting and export the data with a single click.
Note that specific formatting and export actions you want to automate may vary based on your requirements.
Quickly Move through Multiple Pages using the Key board
If you have multiple pages in spreadsheets in Excel, simply use Shift+Page Up/Down key to move through the pages quickly.
Generate a Number Series
You can generate a number series in Microsoft Excel quickly and easily. This time-saving hack that will help you enter the data in a blink.
- Type the starting value in a cell
- Select the cell and choose Home tab Fill > Series
- From Series, select to fill into Rows or Columns.
- Select Linear, Growth, Date, or Auto Fill.
- Next set the Step Value – the positive or negative number to indicate the amount by which you want a series to increase or decrease. The default value for any series is 1.
- Specify the stop value in the Stop Value box, the positive or negative number to indicate the value at which you want the series to end.
- Press OK when you are done.
Now Excel will enter as many values to complete the series according to the given parameters.
Check out our infographic
Additional Resources
- 5 Best Practices for Efficient CRM Data Entry
- Avoiding Data Overload: Strategies for Efficient eCommerce Data Entry
- Maximizing Efficiency: Tips for Streamlining Data Entry in Accounting
Conclusion
Though there are many elements that determine the quality of business data — such as relevance, accuracy, legibility, accessibility, completeness and timeliness — accuracy is the most important. Following these tips can help you save time and enhance the quality of your data. If you have large volume data entry requirements, consider reaching out to a professional data entry company. Experts often leverage specialized data entry software or tools that offer features for bulk data entry, data validation, and automation. They will best practices to streamline the process and maintain data accuracy, integrity, and accessibility.